Antara yang menarik dalam Adobe Photoshop ialah menghilangkan objek yang tidak dikehendaki. Paling saya suka dalam hal ini ialah Adobe Photoshop. Perkembangan Photoshop juga mempengaruhi sejauh mana kecepatan sesuatu objek itu dibuang, kehalusan gambar yang dibuat selepas objek tidak dihendaki dibuang.
Lihat gambar di bawah, saya telah membuang bola tersebut dengan salah satu daripada kaedah-kaedah yang boleh dilakukan. Saya akan tunjukkan satu persatu kaedahnya dan anda boleh mencuba. Setiap kaedah ada kelebihan dan cara menggunakannya. Hanya kita boleh pilih mana yang sesuai dengan objek dan gambar yang hendak diubahsuai.

1. Clone Stamp Tool
Ini kaedah yang agak tua, semenjak photoshop versi yang awal. Caranya mudah aje kita pilih sahaja latar belakang gambar yang hampir sama dengan latar objek yang nak dibuat. Tekan kunci Alt + klik pada mouse kawasan latar itu, sapukan kepada bola akhirnya objek bola akan hilang diganti dengan rumput. Lihat rajah di bawah.
2. Spot Healing Brush Tool
Pilih Spot Healing Brush Tool. Besar atau kecilkan saiz brush dengan menggunakan key "[" mengecil dan "]" membesarkan saiz. Selalu orang tanya saya kenapa saiz bulatan brush (defaultnya bulat) tidak kelihatan, hanya tanda pangkah aje. Tanda pangkah berlaku jika Caps Lock di On. pastikan kunci Caps Lock di Off.
Anda boleh juga memilih Healing Brush Tool (HBT) dan bezanya dengan Spot Healing Brust Tool (SHBT) ialah anda kena tanda kawasan latar, yakni rumput untuk di'klon' pada bola tersebut. Konsep ini hampir sama dengan Clone Stamp Tool.
SHBT pula akan mengambil latar sekitarnya untuk memandang objek yang tidak dikehendaki. Biasa diguna untuk mencuci objek muka yang ada jerawat, bintik hitam atau tahi lalat...
3. Patch Tool
Jarang orang mengguna kaedah ini. Walau bagaimanapun kaedah ini mudah jika anda sudah mahir. Bila kita klik butang Patch Tool, kita tandakan kawasan objek bola yang nak dihilangkan. Tanpa mengubah setting sedia ada (pada menu pop untuk patch tool) iaitu normal dan source... kita gerakkan aje mouse ke kawasan yang dikehendaki sebagai ganti sehingga imej bola itu hilang dengan latar rumput kita klik mouse, tunggu seketika dan bola akan hilang dengan rumput.
Jika kita tip pada 'transparent' imej boleh dan rumput akan bertindih hampir sama dengan kaedah 'overlay'. Jika kita tukar source kepada 'Destination' pula bola itu bukan hilang tetapi satu lagi bola akan muncul di tempat distinasi yang kita tuju.
 |
| Bola bayang rumput (overlay) jika pilih transparent |
 |
| Jika pilih "Destination" bukan 'source" bola diklon bukan dipadam |
4. Fill dengan Content-Aware
Bila kita pilih menu Edit --> Fill dan Pilih Content-Aware. Content-Aware ini hanya ada pada versi Photoshop CS5 ke atas sahaja.
Saya pernah memberi kursus kepada peserta berkenaan Adobe Photoshop, kebetulan ada perserta kursus sudah mahir photoshop dan menggunakan CS4. Slot pertama installation, peserta berkenaan tak install pun versi CS5.1 yang saya berikan. Masuk slot berkenaan edit pada hari berikutnya dan saya menunjukkan kelebihan versi CS5 barulah nampak dia ambil DVD Installation untuk mengantikan CS4 kpada CS5.
Banyak ajaran karut dalam software, misalnya dulu ada yang kata Photoshop 7 lebih baik daripada CS atau CS2. Saya tak banyak komen tapi rasanya orang yang bercakap itu kaku menggunakan CS atau CS2 pasal banyak 'shortcut key' telah ditukar.
Fenomena yang sama juga berlaku pada CorelDraw dengan menggatakan CorelDraw 10 lebih baik daripada CorelDraw 11 atau 12. Saya pernah menukar versi ini di sebuah kedai percetakan akhirnya tokey kedai telefon saya minta saya tukar semula kepada CorelDrwa versi 10. Saya tanya sebab apa, dia kata tak boleh buat duplicate (satu fungsi yang bagus dalam coreldraw ialah bila kita nak buat invoice kita buat garis pertama just tekan Ctrl + D terus dia copy berapa line invoice itu nak dibuat).
Saya tunjukkan konsep menu pop yang ada pada CorelDraw versi 12 itu lebih baik daripada versi 10 barulah dia akur.
Saya terbaca satu 'tutorial' tulisan Zulkiply Harun dalam lamannya berkenaan dengan tips photoshop yang ditulis CS2 dan CS3 beta. Banyak tutorial yang diberikan bukan kaedah CS2 atau CS3. Misalnya memasukkan imej pada teks yang memerlukkan beberapa langkah sedangkan kalau kita menggunakan CS3 "hanya satu step sahaja".
Aku kita masuk kepada kaedahnya. Mula-mula pilih Lasso Tool atau seangkatan dengannya dan lakar kawasan tepi bola. Kemudian pilih Fill daripada menu Edit. Paparan pop akan keluar seperti gambar di bawah. Tekan aje ok.
 |
5. Content-Aware Move Tool
Ini hanya pada Photoshop CS6 sahaja. Saya rasa pembaruan kepada Fill pada CS5. Tujuan asalanya ialah untuk move objek. Menunya ada bersama dengan HST dan Patch Tool. Jika kita pilih Content-Aware Move Tool dan kita lakarkan kawasan boleh kita gerakkan mouse ke kawasan lain bola itu akan berpindah tempat. Lihat contoh di bawah.
Habis bagaimana nak padamkan bola itu?
Cara yang sama, tapi jangan gerakkan mouse, sebaik sahaja kita lakarkan kawasan bola kita terus tekan butang delete. Paparan macam Fill macam kaedah 4 akan keluar terus kita tekan ok. Bola itu hilang.
Itu lima cara, mungkin anda ada kaedah lain, boleh kita berkongsi bersama. Selamat mencuba.
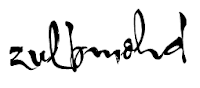



























Post a Comment